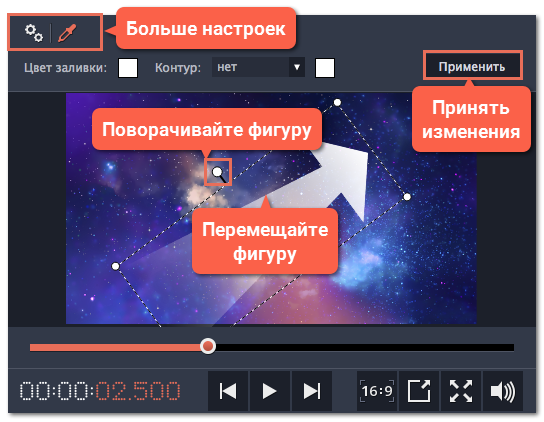Такая возможность появилась в версии Movavi Видеоредактора 12 и Movavi Video Suite 16, поэтому статья актуальна для версий Movavi Видеоредактора 12, Movavi Video Suite 16 и выше.
1) Откройте вкладку Фигуры
Нажмите на кнопку Фигуры в левой боковой панели, чтобы открыть коллекцию фигур. Нажимайте на изображения фигур, чтобы увидеть их в действии.
Все фигуры сгруппированны по нескольким категориям. Переключайтесь между ними, чтобы найти необходимую фигуру.
Если вы ищете определенную фигуру, наберите ее название в строке поиска под категориями.
Если вам понравилась фигура, нажмите значок сердечка
 , чтобы добавить её в избранное.
, чтобы добавить её в избранное.
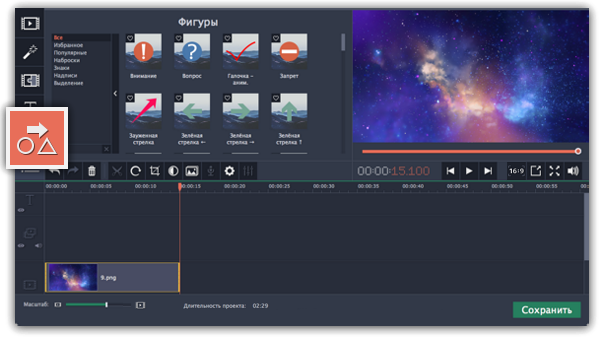
2) Добавьте клип фигуры
Перетащите понравившуюся фигуру на трек титров на монтажном столе. Поместите ее так, чтобы левый край совпадал с желаемым временем появления на видео. Перетаскивайте края клипа, чтобы изменить его длительность.
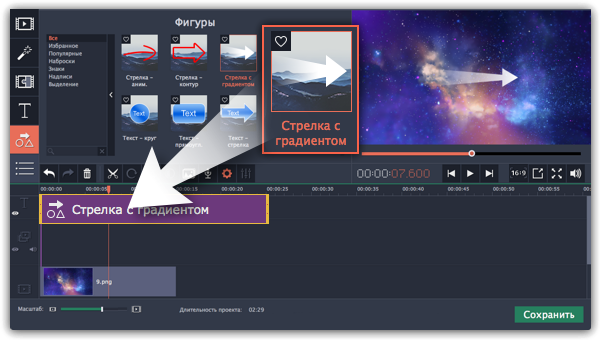
Обратите внимание, что клип связан с клипом на видеотреке фиолетовой вертикальной линией. Это означает, что фигура синхронизирована с видео клипом. Синхронизация не теряется при перемещении или кадрировании клипа.
Отредактируйте фигуру
Дважды нажмите на клип фигуры. В плеере откроется панель редактирования. Если фигура состоит из нескольких элементов, например, из текста и геометрической фигуры, выберите тот, который хотите изменить.
Положение
Перемещайте фигуру в плеере, чтобы изменить ее положение на экране.
Свойства клипа
На панели редактирования установите скорость анимации, используя ползунок Скорость. Этот параметр задает, как быстро фигура появляется на экране.
Чтобы изменить длительность фигуры, введите желаемое значение в поле Длительность или переместите края клипа на монтажном столе.
Цвет
Нажмите на кнопку цвета  и выберите цвет и контур для выбранного элемента.
и выберите цвет и контур для выбранного элемента.
Текст
Если в фигуре есть текст, нажмите на нем дважды, чтобы изменить.
Нажмите на кнопку текста
 и выберите шрифт, размер и стиль текста на фигуре.
и выберите шрифт, размер и стиль текста на фигуре.
После завершения редактирования, нажмите Применить.