Оцифровка видео
1) Подключите устройство захвата к компьютеру.
Если вы используете USB-устройство, подключите его к компьютеру с помощью USB-разъема, как обычную флешку.
Чтобы подключить ТВ-тюнер или карту захвата, нужно снять крышку системного блока компьютера, а затем установить устройство в PCI-разъем материнской платы.
Для корректной работы устройства видеозахвата вам, скорее всего, также потребуется установить драйверы с диска, который обычно прилагается к устройству. Продукты Movavi не
Теперь нужно подключить видеомагнитофон к устройству захвата. Для этого вам понадобится RCA-кабель с аналоговыми видео- и аудиоразъемами («кабель-тюльпан»).
Для более высокого качества изображения вы можете воспользоваться кабелем S-Video. В этом случае для передачи звука понадобится отдельный кабель (RCA для этого вполне подойдет).
Так как у многих ТВ-тюнеров отсутствует возможность записывать звук, вам могут дополнительно потребоваться кабель со штекером для аудиоразъемов (3,5 мм) с одной стороны и RCA-разъемами с другой.
Такой кабель нужно подключить в линейный вход (Line-In) звуковой карты и линейный выход (Line-Out) видеомагнитофона.

Найдите панель с гнездами для аналоговых разъемов на видеомагнитофоне.
Желтый цвет, как правило, означает видеоканал, а два других гнезда предназначены для правого и левого каналов стереозвука. Кабель S-Video подключается в специальные S-Video-разъемы видеомагнитофона и устройства захвата.
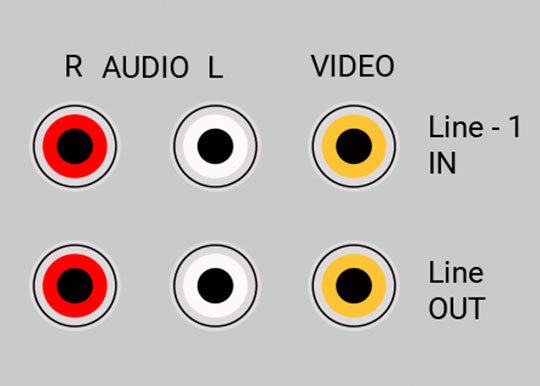
Вставьте разъемы соответствующих цветов в гнезда ряда Line-Out (на выход). Штекеры с противоположного конца кабеля вставьте в соответствующие разъемы устройства видеозахвата.
2) Задайте параметры видеозаписи
Вернитесь к запущенному на компьютере приложению Movavi.
Если вы используете USB-устройство видеозахвата и всё подключено правильно, параметры захвата определятся автоматически, но вы также можете выставить их вручную:
Устройство захвата видео – это ваше устройство (ТВ-тюнер или другое оборудование для записи видео).
Устройство захвата аудио – это аудиокарта или другое оборудование для записи аудио.
"Сохранять файлы в:" – это папка, в которую вы можете сохранить записываемое видео.
Нажав на значок папки, вы можете изменить путь к папке.
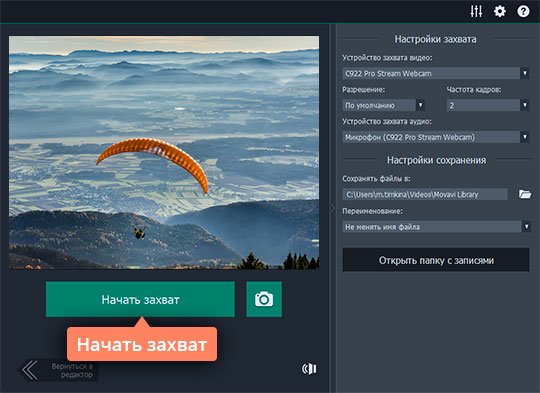
Чтобы захватить звук через аудиокарту, вам нужно самостоятельно указать ее в поле Устройство захвата аудио.
3) Выполните видеозапись
Чтобы оцифровать кассету, сначала нажмите кнопку Начать захват.
Затем начните воспроизведение видеокассеты в плеере.
Закончив оцифровку VHS, нажмите кнопку Остановить захват.
Оригинал статьи вы можете найти здесь: https://www.movavi.ru/support/how-to/capturevhs.html
Копирование видео с AVCHD-камеры
1) Подсоедините к компьютеру AVCHD-камеру и включите на камере режим соединения с компьютером по USB. Убедитесь, что компьютер правильно опознал камеру и сама камера работает корректно.
2) В Видеоредакторе нажмите кнопку Запись видео на вкладке Импорт. В отдельном окне откроется модуль видеозахвата.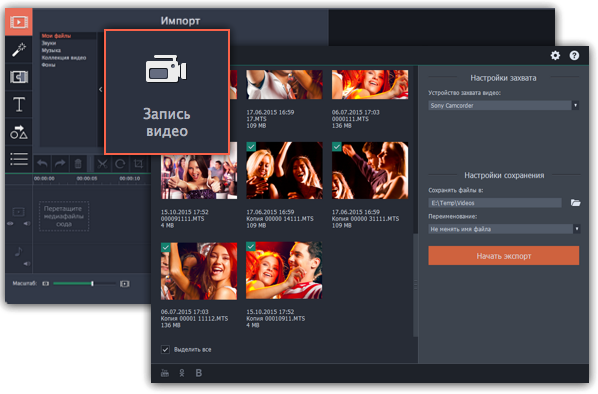
3) В окне видеозахвата, выберите AVCHD-камеру в списке 'Устройство захвата видео'.
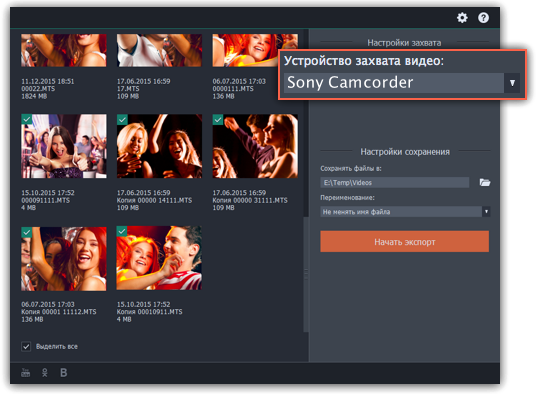
4) В левой части окна появится список клипов, обнаруженных в памяти камеры. Проверьте список файлов и снимите выделение с клипов, которые вам не нужны.

5)(необязательно) По умолчанию, файлы будут сохранены в папку Movavi Library вашего пользователя. Если вы хотите сохранить их в другое место, нажмите на значок папки  рядом с полем 'Сохранять файлы в' и выберите необходимую папку.
рядом с полем 'Сохранять файлы в' и выберите необходимую папку.
6)(необязательно) Если вы хотите переименовать импортируемые файлы, выберите в списке 'Переименование' подходящий вариант смены названия файлов. Затем, воспользуйтесь появившимися ниже опциями, чтобы настроить шаблон переименования файлов.
7) Когда всё будет готово к импорту, нажмите кнопку Добавить записи в редактор, чтобы начать копирование файлов. 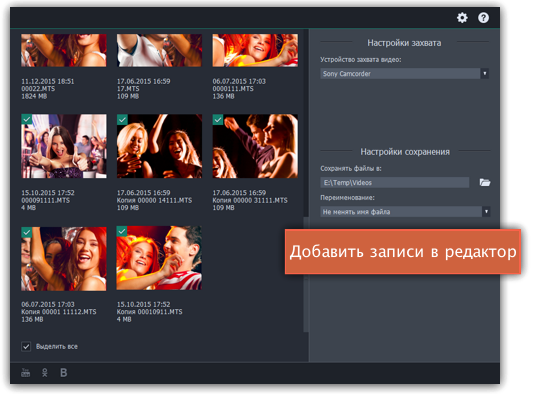
Пожалуйста, обратите внимание на то, что если ваше устройство не распознаётся системой, не отображается в Диспетчере устройств*, или отображается с ошибкой, мы не можем гарантировать корректную работу устройства с продуктом Movavi.
В этом случае рекомендуем попробовать найти подходящие драйвера для вашего устройства.
