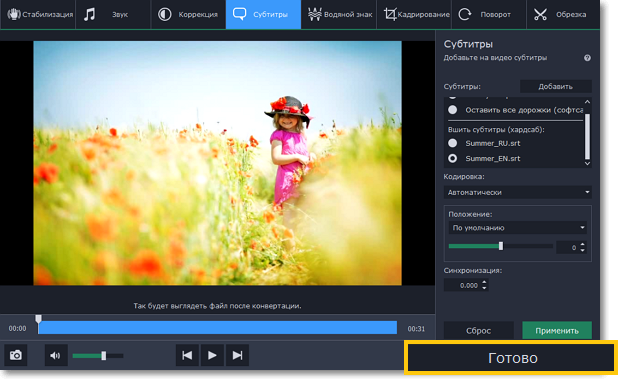Данная статья является копией руководства пользователя.
Пожалуйста, обратите внимание, что этот функционал доступен для Movavi Видеоконвертера Премиум.
С помощью инструмента Субтитры вы можете наложить субтитры на само видео (такие субтитры называют вшитыми).
Это может быть полезно, если вы планируете смотреть видео на устройстве, которое не поддерживает отдельные дорожки субтитров.
1) Нажмите на кнопку Редактировать рядом с видео, на которое хотите добавить субтитры. Откроется окно редактирования.
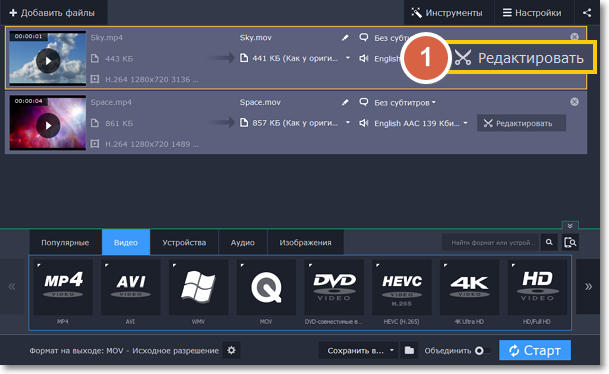
2) Перейдите на вкладку Субтитры.
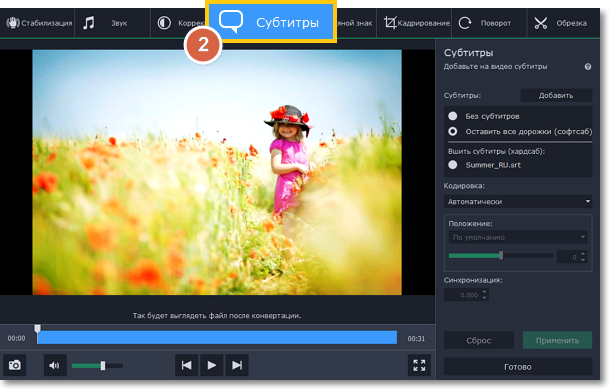
3) Выберите субтитры, которые хотите добавить на видео:
Вы можете сделать субтитры программными (софтсаб) или вшитыми (хардсаб).
Программные (софтсаб) субтитры хранятся отдельной дорожкой и вы можете сохранить сразу несколько дорожек субтитров.
Программные субтитры доступны не для всех форматов и их нельзя редактировать (изменять положение и время появление). Они также не отображаются в окне предпросмотра при редактировании.
Вшитые (хардсаб) субтитры перманентно накладываются поверх видео и их нельзя отключить, зато они гарантированно покажутся в любом плеере. В этом случае можно выбрать только одну дорожку.
Если в видео уже встроены субтитры, выберите нужный файл из списка или выберите Оставить все дорожки (софтсаб), чтобы сохранить все дорожки субтитров.
Если вы хотите добавить сторонний файл с субтитрами, нажмите на кнопку Добавить и выберите файл в окне проводника Windows. Конвертер поддерживает файлы субтитров форматов *.srt, *.ass, и *.ssa.
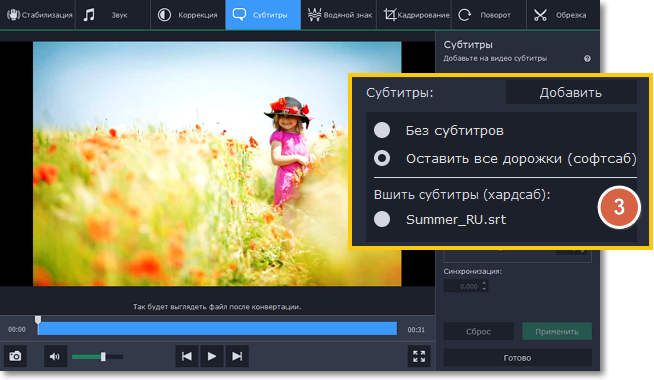
4) Настройте субтитры:
Кодировка
Если субтитры отображаются некорректно, попробуйте поменять кодировку: откройте список Кодировка и выберите язык субтитров.
Положение
Здесь вы можете изменить положение субтитров на видео:
1. Разверните список Положение и выберите, с какого краю будут расположены субтитры на видео.
2. Используйте ползунок ниже, чтобы передвигать субтитры относительно выбранной позиции.
Синхронизация
Если субтитры не синхронизированы с видео, здесь вы можете ускорить или замедлить их на определенное количество секунд и миллисекунд. При положительном значении субтитры замедляются, при отрицательном появляются быстрее.
Например:
-0.100 – субтитры появятся на 100 миллисекунд раньше
1.200 – субтитры появятся на 1 секунду и 200 миллисекунд позднее.
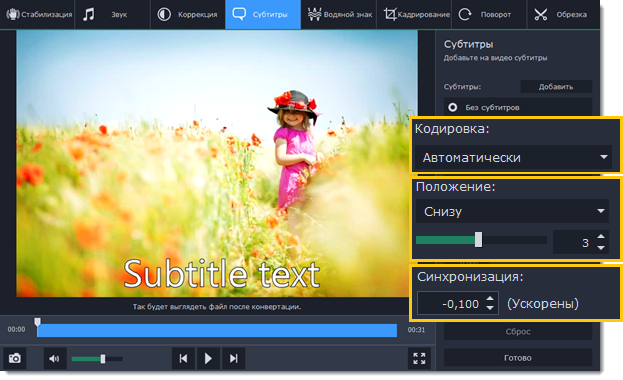
5) Нажмите Готово, чтобы сохранить изменения и закрыть окно редактирования. После конвертации субтитры будут вшиты в видео.