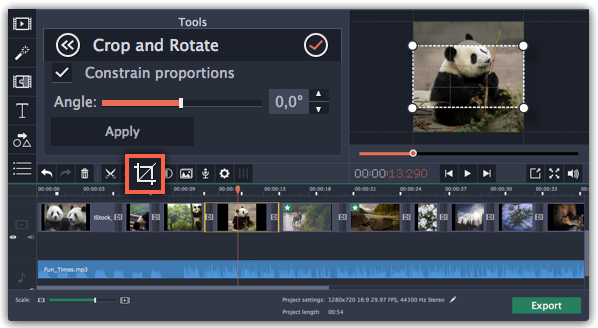This article is a copy of this user guide page: user guide page
The article refers to Movavi Video Editor 11, Movavi Video Editor for Mac 3 or Movavi Video Suite 15.
For earlier versions of Movavi products, please try cropping videos or change a video's aspect ratio in Project Settings.
Sometimes, when you use videos of different aspect ratios, or if the project is set up incorrectly, some videos may have black bars around them. You can remove black bars from videos using one of the ways below.


- Fill the empty spaces
Using a special filter you can fill the black bars with blurred parts of the video.
This allows you to keep the entire video on screen and make it more pleasant to view.
1. On the Timeline, select the clip with black bars around it.
2. Click the Filters button to open the Filters tab.
3. Find the Vertical video fill filter in the Adjustments group and drag it onto the clip.
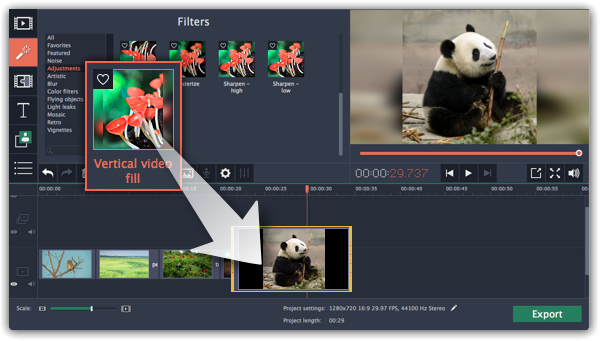
- Manual crop
If black bars appear only on one or several clips, you can cut off the edges to make the video fit better inside the frame.
1. On the Timeline, select the clip with black bars around it.
2. On the toolbar, click the Crop button.
3. A frame will appear in the player. Set this frame on the part of the video that you want to keep. Parts that are outside the frame will be cut off.
4. In the Tools tab on the left, click Apply to accept the changes.